Uber Eats(ウーバーイーツ)の領収書の確認方法
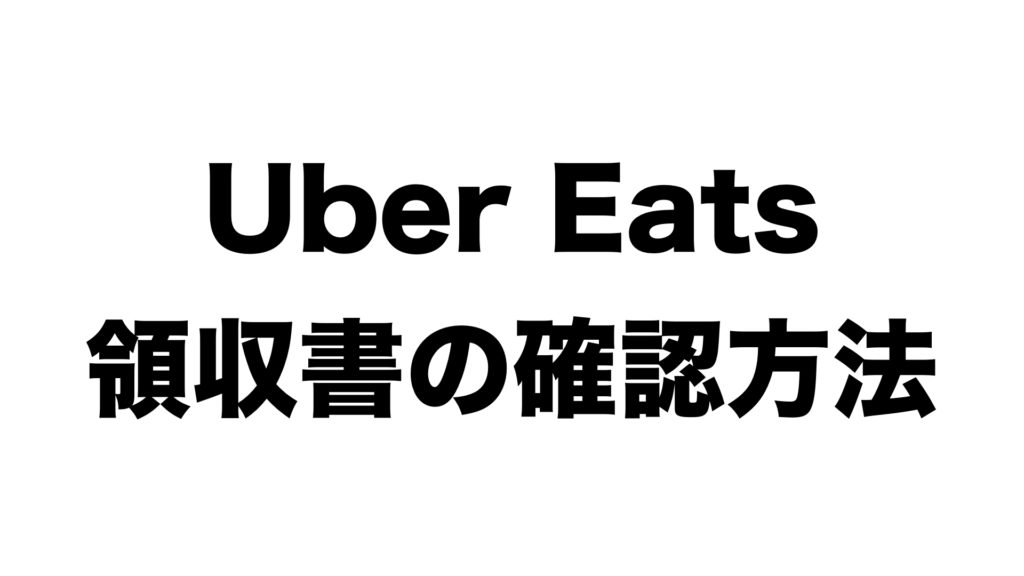 今回は、Uber Eats(ウーバーイーツ)のフード注文をした際の領収書の発行方法について解説をします。この記事を読んでいるあなたは、何らかの理由でUber Eats(ウーバーイーツ)のフード注文をした際の領収書が必要になる場合があるかと思います。
Uber Eats(ウーバーイーツ)のフード注文の領収書は、スマホやPCから自分自身で確認や発行を擦ることができます。
この記事を読めば確実に発行することができますので、最後までしっかりと記事をお読みください。
なお、このあとお話しますが、Uber Eats(ウーバーイーツ)の 配達パートナーに領収書の発行を促しても対応することはできない(領収書の発行権限がない)ということをご了承ください。
今回は、Uber Eats(ウーバーイーツ)のフード注文をした際の領収書の発行方法について解説をします。この記事を読んでいるあなたは、何らかの理由でUber Eats(ウーバーイーツ)のフード注文をした際の領収書が必要になる場合があるかと思います。
Uber Eats(ウーバーイーツ)のフード注文の領収書は、スマホやPCから自分自身で確認や発行を擦ることができます。
この記事を読めば確実に発行することができますので、最後までしっかりと記事をお読みください。
なお、このあとお話しますが、Uber Eats(ウーバーイーツ)の 配達パートナーに領収書の発行を促しても対応することはできない(領収書の発行権限がない)ということをご了承ください。

配達パートナーはウーバーイーツ(Uber Eats)のユーザーの領収書は発行することができない
 ここで悲報ですが、残念ながら配達パートナーのアプリからUber Eats(ウーバーイーツ)の領収書を発行することはできません。
つまり、配達パートナーに「領収書がほしい」と要求をしても、その要求に答えてもらうことはできません。
もしUber Eats(ウーバーイーツ)のフード注文の領収書を入手したい場合は、自身でスマートフォンまたはPCを使ってUber Eats(ウーバーイーツ)のアプリまたはホームページから領収書を入手しましょう。
ここで悲報ですが、残念ながら配達パートナーのアプリからUber Eats(ウーバーイーツ)の領収書を発行することはできません。
つまり、配達パートナーに「領収書がほしい」と要求をしても、その要求に答えてもらうことはできません。
もしUber Eats(ウーバーイーツ)のフード注文の領収書を入手したい場合は、自身でスマートフォンまたはPCを使ってUber Eats(ウーバーイーツ)のアプリまたはホームページから領収書を入手しましょう。
スマホアプリからウーバーイーツ(Uber Eats)の領収書を確認する方法
 Uber Eats(ウーバーイーツ)のフード注文者が領収書を確認する方法の1つとして、スマホの場合、アプリから確認する方法があります。どのような方法で領収書を確認するのか、具体的に手順を解説していきます。
Uber Eats(ウーバーイーツ)のフード注文者が領収書を確認する方法の1つとして、スマホの場合、アプリから確認する方法があります。どのような方法で領収書を確認するのか、具体的に手順を解説していきます。
手順0:Uber Eats(ウーバーイーツ)のアプリを開く
まずは、普段あなたがよく使用しているUber Eats(ウーバーイーツ)フード注文用のアプリを開きましょう。Uber Eats(ウーバーイーツ)のフード注文の領収書はアプリ内から確認することができます。手順1:アプリのメイン画面の下部にあるボタンの右から2番目をタップする
 Uber Eats(ウーバーイーツ)のアプリを起動擦ることができたら、画面下部に5つのアイコンが並んでいる事を確認できるかと思います。
このアイコンの「右から5つ目」のチケットのようなマークの部分をタップしてください。すると、あなたが今までに注文したフードの履歴画面が表示されます。
Uber Eats(ウーバーイーツ)のアプリを起動擦ることができたら、画面下部に5つのアイコンが並んでいる事を確認できるかと思います。
このアイコンの「右から5つ目」のチケットのようなマークの部分をタップしてください。すると、あなたが今までに注文したフードの履歴画面が表示されます。
手順2:各注文項目にある「領収書を表示する」ボタンを押す
手順1で注文履歴画面を表示することができたら、あとは画面に見えている「領収書を表示する」ボタンのタップするだけです。 「領収書を表示する」ボタンをタップすると、背景が暗くなり、白いポップアップで「注文受領書」という見出しとともに、注文した商品名、小計、配送手数料、そして合計金額が画面上に表示されます。 以上でスマホでの領収書確認方法は終了です。 ※スマホアプリからは、Uber Eats(ウーバーイーツ)の領収書の確認はできても、印刷やPDFでの領収書の正式な発行を行うことはできません。 もし、印刷、PDFでの発行などを希望される場合は、PCからの操作をしましょう。これをり、PCでの領収書発行方法を解説します。
PCサイトからウーバーイーツ(Uber Eats)の領収書を確認する方法
 先ほどはスマホのアプリを使用したフード注文の領収書の確認方法を解説しましたが、ここでは、PCから領収書を確認する方法を解説していきます。
Uber Eats(ウーバーイーツ)のフード注文に関する領収書は、スマホからだけでなく、PCからも確認をすることができます。それでは具体的に手順を解説していきます。
先ほどはスマホのアプリを使用したフード注文の領収書の確認方法を解説しましたが、ここでは、PCから領収書を確認する方法を解説していきます。
Uber Eats(ウーバーイーツ)のフード注文に関する領収書は、スマホからだけでなく、PCからも確認をすることができます。それでは具体的に手順を解説していきます。
手順1:Uber Eatsのホームページからログインをする
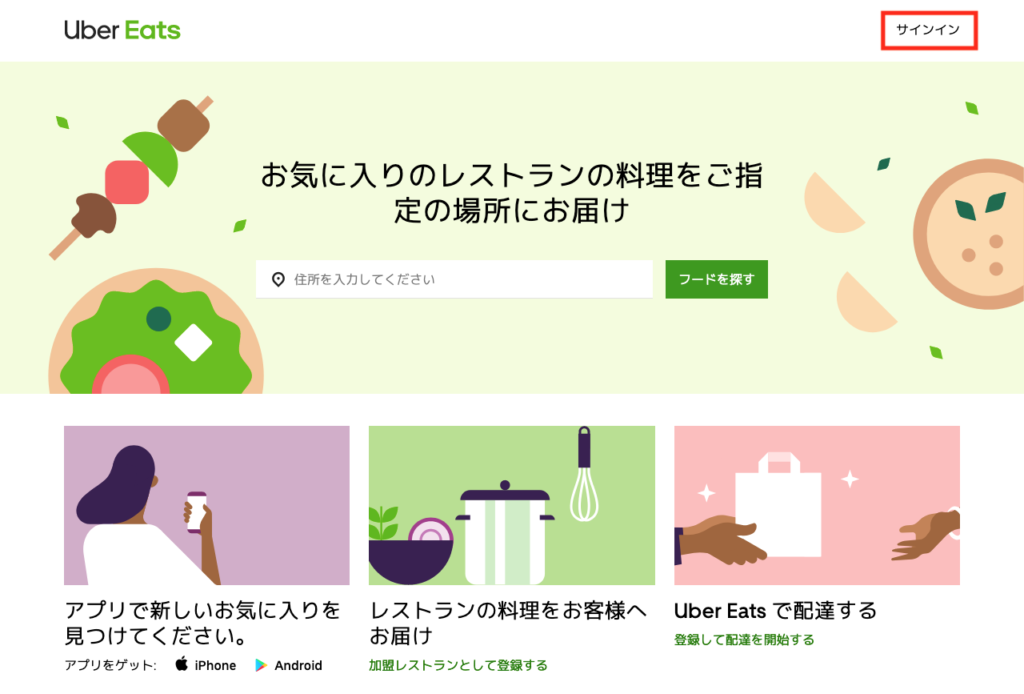 まずは、Uber Eats(ウーバーイーツ)のホームページからログインをしましょう。Uber Eats(ウーバーイーツ)のログインはこちらから行うことができます。
まずは、Uber Eats(ウーバーイーツ)のホームページからログインをしましょう。Uber Eats(ウーバーイーツ)のログインはこちらから行うことができます。
手順2:右上のユーザーアイコンから「ご注文内容」を押す
Uber Eats(ウーバーイーツ)のログインが完了したら、画面右上にある人形のアイコンにカーソルを当てます。すると、ポップアップが出てくるので、その中の「ご注文内容」をクリックします。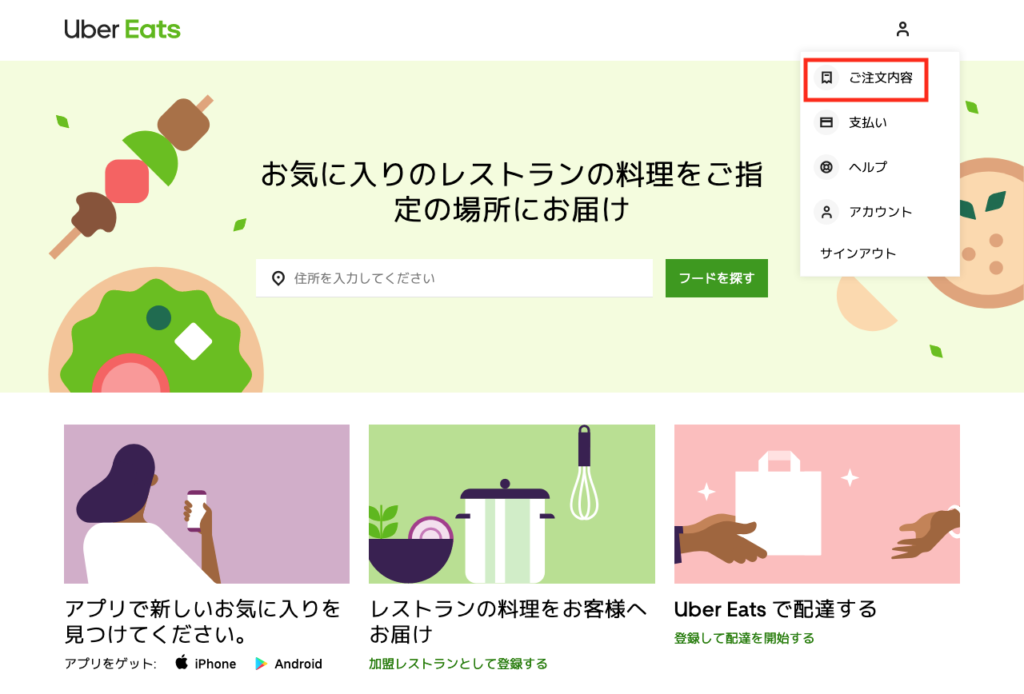
手順3:各注文項目にある「領収書を表示する」を押す
手順2を行うと、「以前のご注文」という画面に遷移するので、そこから領収書を発行したい注文の項目を見て、そこの「領収書を発行する」という緑のボタンをクリックします。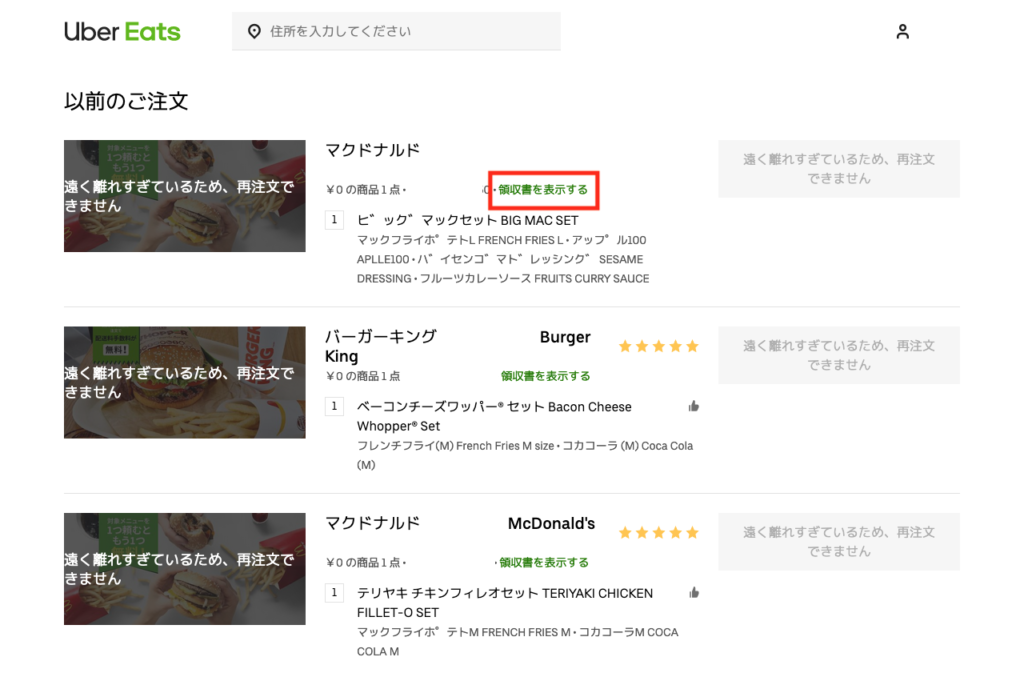 すると、このようなポップアップが出てくるので、画面下側の「印刷」「PDFでダウンロード」などのテキストリンクをクリックすると、領収書を発行したり印刷することができます。
すると、このようなポップアップが出てくるので、画面下側の「印刷」「PDFでダウンロード」などのテキストリンクをクリックすると、領収書を発行したり印刷することができます。
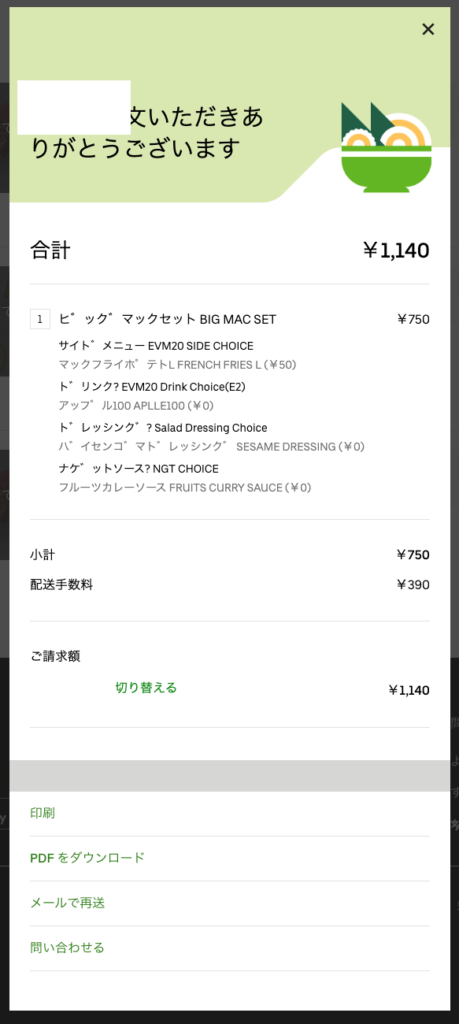
注意点:PCからの領収書発行はChromeを使用するのが良さそう
ここで1つ注意点があります。それは、PCからUber Eats(ウーバーイーツ)の領収書を発行しようと考えている人は、ブラウザはGoogle Chromeを使用しましょう、ということです。 というのも、私は普段Firefoxというブラウザを使用しており、このブラウザを使用して今回Uber Eats(ウーバーイーツ)の領収書の発行を試みたところ、うまく画面が遷移せず、なかなか領収書の発行ができない、という不具合に遭遇しました。そこでChormeに変更をして再度領収書の発行を試みたところ、問題無く発行ができました。 ということで、Uber Eats(ウーバーイーツ)の領収書をPCから発行したい方はGoogle Chormeを使用しましょう。
Uber Eats(ウーバーイーツ)の領収証の発行手段
 Uber Eats(ウーバーイーツ)の領収の発行手段ですが、様々な形式(印刷、PDFで発行、スクリーンショットを取る、など)で発行をすることができます。
具体的に、Uber Eats(ウーバーイーツ)のフード注文に関する領収書を発行する方法を形式ごとに解説していきます。
※ここでは、Macの画面を使って解説していきます。とはいえ、Windowsでもほぼ手段は同じなので、参考にはなるかと思います。
Uber Eats(ウーバーイーツ)の領収の発行手段ですが、様々な形式(印刷、PDFで発行、スクリーンショットを取る、など)で発行をすることができます。
具体的に、Uber Eats(ウーバーイーツ)のフード注文に関する領収書を発行する方法を形式ごとに解説していきます。
※ここでは、Macの画面を使って解説していきます。とはいえ、Windowsでもほぼ手段は同じなので、参考にはなるかと思います。
手段1:印刷する
領収書を発行する手段の1つ目としては、「印刷」があります。先ほどのPC操作の手順の最後で、「印刷」を選択すると、プリンタの印刷画面のポップアップが出てきますので、通常通り「印刷」や「プリント」を押下すると、無事に印刷をすることができます。 また、ここから、PDFに保存をすることもできます。Chromeの場合、「送信先」の項目でプリンタを選べるだけでなく、「PDFに保存」という項目もあり、これを選ぶことで、PDFとして保存することもできます。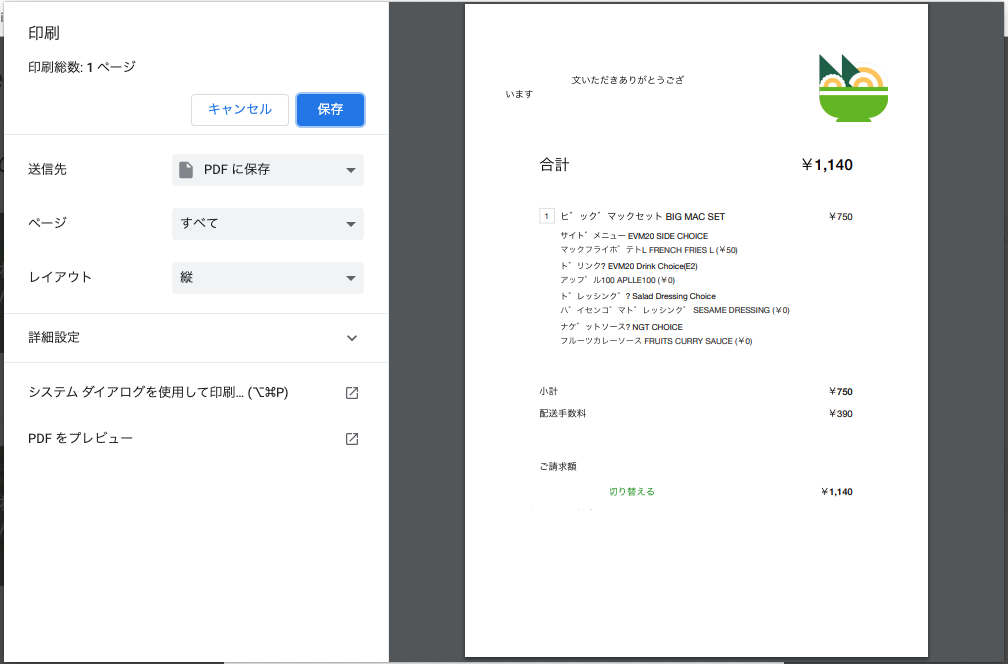
手段2:PDFで発行する
手順1でPDFにて保存する方法を解説しましたが、PDF保存用ボタンも設けられています。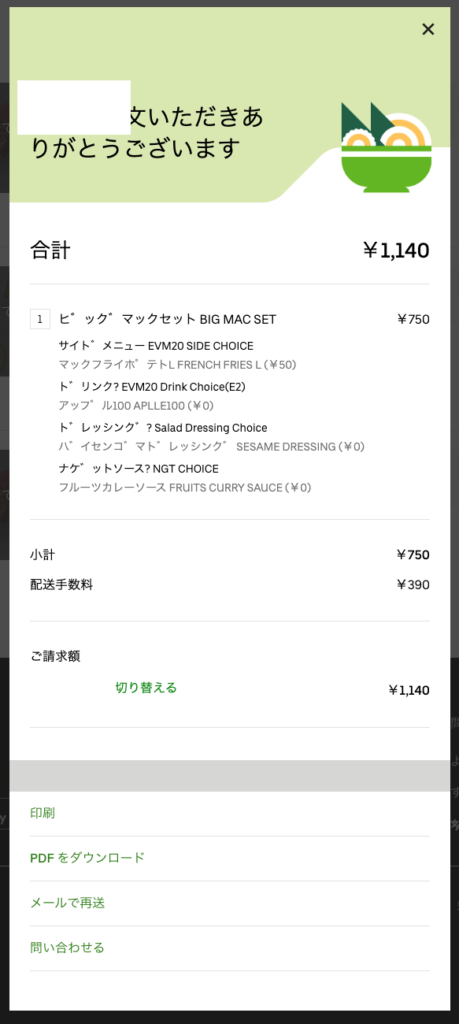 この画面下部の「PDFをダウンロード」を押下すると、領収書のPDFが勝手にダウンロード開始されます。
なお、後ほど解説しますが、日本語でのUber Eats(ウーバーイーツ)領収書をPDFダウンロード擦る際には、文字化けが発生する可能性があります。この解決方法についても後ほど解説します。
この画面下部の「PDFをダウンロード」を押下すると、領収書のPDFが勝手にダウンロード開始されます。
なお、後ほど解説しますが、日本語でのUber Eats(ウーバーイーツ)領収書をPDFダウンロード擦る際には、文字化けが発生する可能性があります。この解決方法についても後ほど解説します。
手段3:スクリーンショットを取る
3つ目の手順として、スクリーンショットを取る、という手段があります。ChromeのやFirefoxの場合、アドオンや拡張機能としてスクリーンショットを撮影できるものがありますので、そちらを利用するか、またはMac端末を使用している場合、「⌘+shift+4」を押すことで範囲選択スクリーンショットができます。 Windowsの場合は、「Windowsボタン+PrintScreen」を押下することでスクリーンショットができます。詳しくは、参考サイトをご紹介しますのでご覧ください。 Windows 10パソコンのスクリーンショットを撮る6つの方法(外部リンク)Uber Eatsの日本語PDFの領収書のデメリット
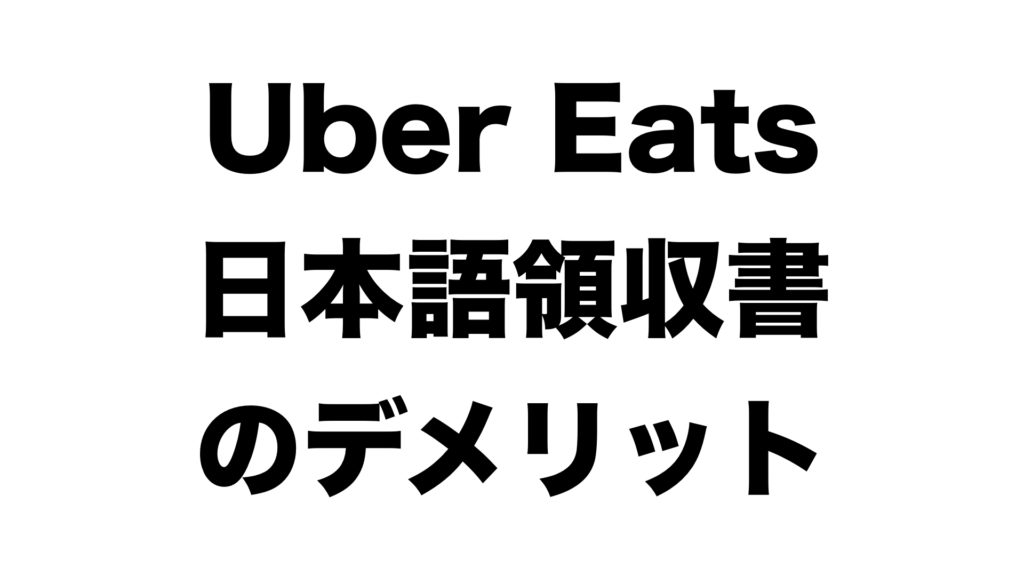 Uber Eats(ウーバーイーツ)では日本語での領収書をPDFで発行することができますが、残念ながら日本語のPDF領収書にはデメリットがあります。
Uber Eats(ウーバーイーツ)では日本語での領収書をPDFで発行することができますが、残念ながら日本語のPDF領収書にはデメリットがあります。
日本語PDF領収書は文字化けをする場合がある
Uber Eats(ウーバーイーツ)の日本語PDFを発行したときに、日本語が文字化けをしてしまう場合があります。 領収書が文字化けをしてしまうと、まともに領収書として使用することができないので、使い物になりませんね。PDFで領収書を発行したいひとにとってこの不具合は非常に残念です。Uber Eatsの日本語PDF領収書の文字化けを解消する方法
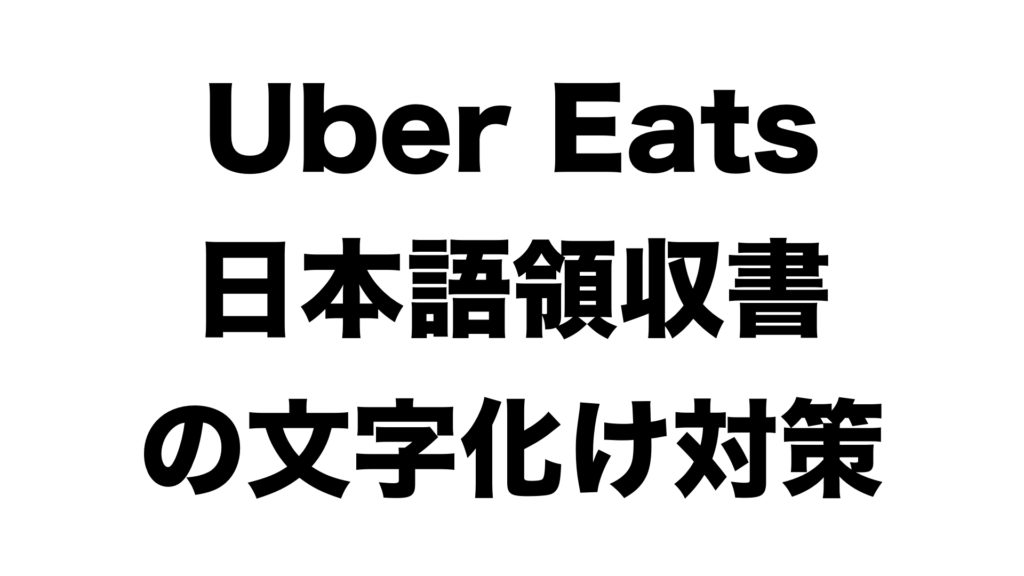 残念ながら現在のUber Eats(ウーバーイーツ)のシステム上、日本語のPDF領収書を発行しようとした場合、文字化けが発生してしまう不具合がありますが、もしPDFでの領収書の発行を強く希望する場合、解決方法があるのでご紹介します。
残念ながら現在のUber Eats(ウーバーイーツ)のシステム上、日本語のPDF領収書を発行しようとした場合、文字化けが発生してしまう不具合がありますが、もしPDFでの領収書の発行を強く希望する場合、解決方法があるのでご紹介します。
Uber Eatsのアカウントの言語設定を英語にする
Uber Eats(ウーバーイーツ)の日本語PDF領収書を発行する場合は文字化けしてしまう可能性がありますが、そんなときは英語での領収書発行を行えば文字化けが直ります。 英語でのPDF領収書を発行するためには、Uber Eats(ウーバーイーツ)アカウントの言語設定を英語に変更するだけでOKです。 Uber Eats(ウーバーイーツ)の言語設定を英語に変更する方法は以下の手順で行うことができます。- Uber Eats(ウーバーイーツ)のサイトにログインする
- フッター(頁最下部、黒い帯の部分)の「日本語」を選択する
- 使用言語を選択する
ウーバーイーツ(Uber Eats)の領収書の宛名を変更することはできない
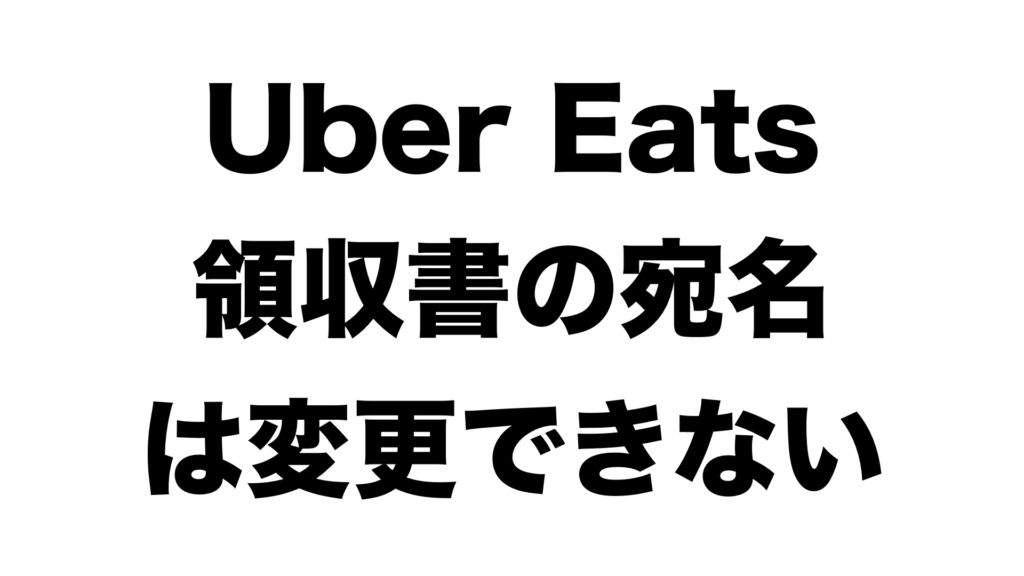 残念ながら、Uber Eats(ウーバーイーツ)の領収書の宛名を変更することはできません。現在のUber Eats(ウーバーイーツ)のシステムだと対応をしていないようなので、もし宛名を変更したい場合は対応を待つしか無い、というのが現状です。
残念ながら、Uber Eats(ウーバーイーツ)の領収書の宛名を変更することはできません。現在のUber Eats(ウーバーイーツ)のシステムだと対応をしていないようなので、もし宛名を変更したい場合は対応を待つしか無い、というのが現状です。
まとめ
今回は、Uber Eats(ウーバーイーツ)のフード注文の際の領収書に関するあれこれについて解説をしました。Uber Eatsのフードを注文する人の中には領収書を希望する人がそれなりにいます。そんな方は、Uber Eatsのスマホアプリまたは公式サイトから領収書を確認、発行することができます。配達パートナーに領収書の発行を求めても、配達パートナーは領収書を発行することができないので注意してください。 フード注文の登録

